一、PowerPoint中添加背景图片
PPT是以图片和文字形式展示的,所以制作PPT最重要的无非就是给PPT选择好看的背景图片,背景图片选好了,那么离成功就不远了!操作方法:
①单击“设计”选项卡,选择右边的“背景样式”中的“设置背景格式”,或者你也可以直接在幻灯片空白处单击右键,选择“设置背景格式”,这样或许更快捷;
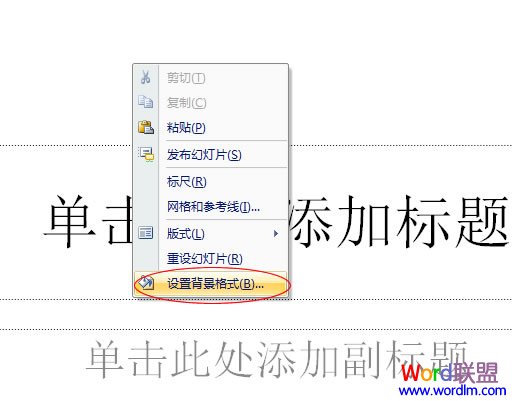
②在弹出的“设置背景格式”窗口中选择“图片或文理填充”,此时,许多功能就会立即显示出来;
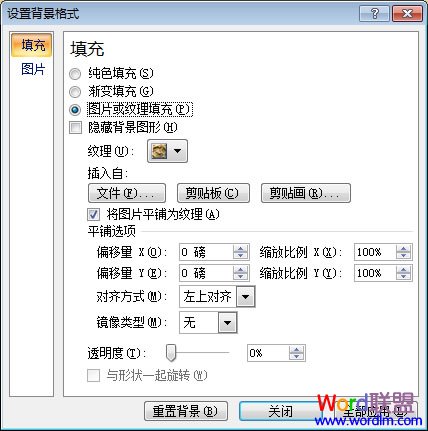
③单击“插入自”下面的“文件”按钮,然后选择图片的存放路径,选择后按“插入”即可插入背景图片;
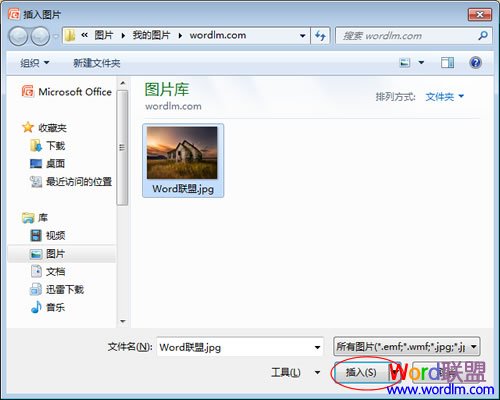

提示:在PPT幻灯片中不仅可以插入自己喜爱的图片背景,而且还可以将PPT背景设为纯色或渐变色等,大家可以自由发挥!
二、修改PPT幻灯片背景图片
在网上下载的PPT模板有时候会有其他公司的LOGO或者水印图片背景、文字等信息,我们该如何将其修改成自己的信息?
有时候我们直接更换图片或者修改背景是行不通地,这时候我们必须要进入“幻灯片母板”模式来修改。
操作如下:
进入“视图”选项卡,单击“幻灯片母板”,此时,就可以对模板中的内容进行修改、编辑、删除了!
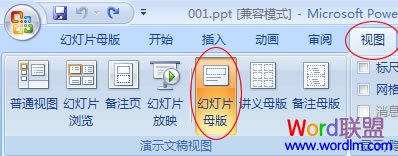
修改完毕后,返回到“幻灯片母板”选项卡中,单击“关闭母板视图”即可。








